Salah satu kelebihan Qlik Sense dari software BI lainnya terletak pada penggunaannya yang begitu intuitif sehingga memberikan pengalaman pengguna yang mudah, menyenangkan, dan yang paling penting, fitur-fitur dalam Qlik Sense tersebut mudah dipelajari sehingga Anda akan relatif cepat menguasainya dan Anda dapat lebih fokus pada apa yang ingin Anda buat daripada memikirkan bagaimana cara membuatnya.
Seperti yang telah saya jelaskan pada artikel sebelumnya, aplikasi Qlik Sense merupakan sebuah file yang berekstensi qvf. Di dalam aplikasi Qlik Sense terdiri dari sejumlah Sheet atau lembar kerja, di mana dalam sheet tersebut Anda membuat visualisasi data Anda. Anda dapat membuat lebih dari satu sheet dalam sebuah aplikasi Qlik Sense Anda, dan antar sheet akan saling terhubung satu sama lain.
Membuat aplikasi di Qlik Sense begitu mudah dan intuitif. berikut langkah-langkahnya:
Jalankan Qlik Sense. Setiap Qlik Sense dijalankan pertama kali akan menampilkan popup window selamat datang (kecuali Anda menonaktifkan pilihan checkbox "Show this dialog at startup"), klik tombol CREATE A NEW APP.
![]()
Pada isian nama aplikasi, isikan nama Aplikasi yang Anda inginkan. Pada contoh, saya memberi nama aplikasi saya "QSApp". Klik tombol Create.
Akan muncul window informasi aplikasi telah berhasil dibuat. Anda dapat klik pada tombol Open app untuk membuka aplikasi Anda atau klik tombol Close. Klik tombol Open app
Berikutnya adalah memuat data ke dalam Qlik Sense menggunakan file, untuk lebih mudahnya kita akan menggunakan Excel.
Qlik Sense mendukung beberapa metode loading data. Salah satunya adalah Excel. Pada prinsipnya seperti halnya berbagai aplikasi yang mendukung Excel sebagai data source, Qlik Sense memperlakukan kolom-kolom dalam Excel sebagai fields, dan baris-baris dalam Excel sebagai nilai dari kolom.
Oke kita kembali pada aplikasi kita. Setelah tombol Open appditekan, Aplikasi akan terbuka dalam sebuah tab baru.
Klik Quick Data Load, akan muncul kotak dialog Select file. Pada Path isikan alamat file Excel Anda. Pilih Excel Files pada file type-nya. Pilih file excel yang Anda kehendaki, lalu klik tombol Select.
Akan muncul window Select data from [Nama File].xlsx. Pilih Fields yang Anda butuhkan dengan mengaktifkan checkbox pada masing-masing nama field. Setelah itu klik tombol Load Data.
Akan muncul window informasi bahwa data telah berhasil dimuat .
Selesai. Pada artikel selanjutnya kita akan membahas tentang cara memuat data dari data source yang lainnya. Semoga Artikel ini bermanfaat untuk Anda yang membutuhkan. Bila ada kekurangan atau ada hal yang terlewat dari artikel ini silakan ditambahkan dalam kolom komentar. Salam.
Seperti yang telah saya jelaskan pada artikel sebelumnya, aplikasi Qlik Sense merupakan sebuah file yang berekstensi qvf. Di dalam aplikasi Qlik Sense terdiri dari sejumlah Sheet atau lembar kerja, di mana dalam sheet tersebut Anda membuat visualisasi data Anda. Anda dapat membuat lebih dari satu sheet dalam sebuah aplikasi Qlik Sense Anda, dan antar sheet akan saling terhubung satu sama lain.
Membuat aplikasi di Qlik Sense begitu mudah dan intuitif. berikut langkah-langkahnya:
Jalankan Qlik Sense. Setiap Qlik Sense dijalankan pertama kali akan menampilkan popup window selamat datang (kecuali Anda menonaktifkan pilihan checkbox "Show this dialog at startup"), klik tombol CREATE A NEW APP.
Pada isian nama aplikasi, isikan nama Aplikasi yang Anda inginkan. Pada contoh, saya memberi nama aplikasi saya "QSApp". Klik tombol Create.
Akan muncul window informasi aplikasi telah berhasil dibuat. Anda dapat klik pada tombol Open app untuk membuka aplikasi Anda atau klik tombol Close. Klik tombol Open app
Berikutnya adalah memuat data ke dalam Qlik Sense menggunakan file, untuk lebih mudahnya kita akan menggunakan Excel.
Qlik Sense mendukung beberapa metode loading data. Salah satunya adalah Excel. Pada prinsipnya seperti halnya berbagai aplikasi yang mendukung Excel sebagai data source, Qlik Sense memperlakukan kolom-kolom dalam Excel sebagai fields, dan baris-baris dalam Excel sebagai nilai dari kolom.
Oke kita kembali pada aplikasi kita. Setelah tombol Open appditekan, Aplikasi akan terbuka dalam sebuah tab baru.
Klik Quick Data Load, akan muncul kotak dialog Select file. Pada Path isikan alamat file Excel Anda. Pilih Excel Files pada file type-nya. Pilih file excel yang Anda kehendaki, lalu klik tombol Select.
Akan muncul window Select data from [Nama File].xlsx. Pilih Fields yang Anda butuhkan dengan mengaktifkan checkbox pada masing-masing nama field. Setelah itu klik tombol Load Data.
Akan muncul window informasi bahwa data telah berhasil dimuat .
Selesai. Pada artikel selanjutnya kita akan membahas tentang cara memuat data dari data source yang lainnya. Semoga Artikel ini bermanfaat untuk Anda yang membutuhkan. Bila ada kekurangan atau ada hal yang terlewat dari artikel ini silakan ditambahkan dalam kolom komentar. Salam.
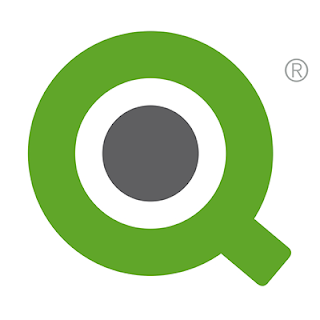




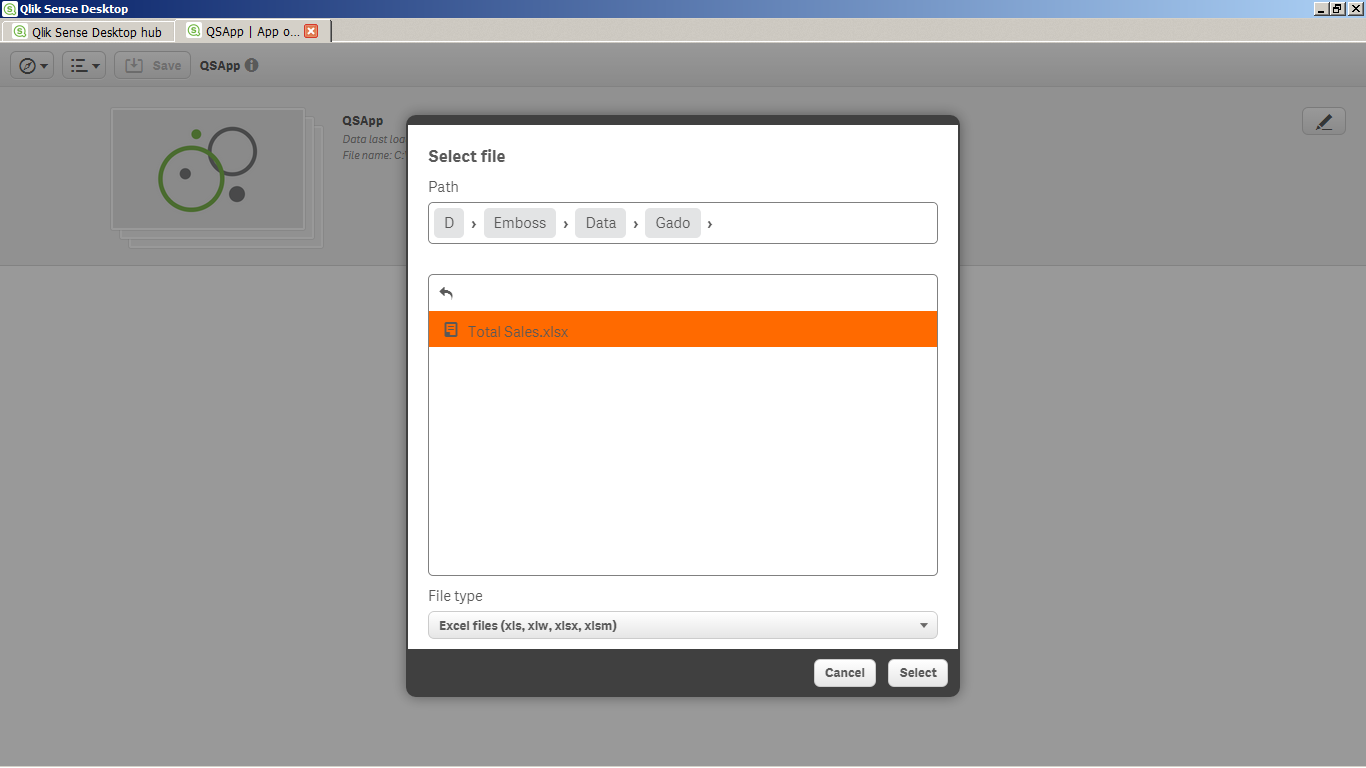


Comments
Post a Comment